PowerToys 手把手教学!从现在开始优化你的 Windows 体验:自订视窗、键盘管理、批次改档名、好好搜寻
▼
如果已经很熟悉 Windows,还能再施点小魔法让它成为你理想中的样子(扬鞭
上一篇小编简单介绍过了 PowerToys 的来历,相信有不少朋友都对这个超实用的工具套件相当有兴趣吧?还…还好?这可不行!一定是你文章没好好详读,罚你们再去看个一百遍!给我再去好好认识灌注工程师们满满爱的 PowerToys : Windows 11 还能再更人性:PowerToys 最强工具套件!解除微软作业系统的封印

不过,毕竟上一篇文章真的只是简介而已,相对更细节的操作教学都略过了,应该很多人看完文章都心痒痒的,等不及先去试用看看 PowerToys 了吧?这边先跟大家道歉,绝不是小编想偷懒,是因为这可是个大工程啊!想介绍的 PowerToys 功能太多啦,好难挑选啊(选择困难症崩溃中…但放心,大家敲碗的教学来啦,经历一番痛苦的抉择之后,小编决定当个大人,我全都要!(←放弃挣扎,直接推出保母级心得,把自己平常爱用的功能都一次介绍给大家
下载、安装和使用 PowerToys
既然都说要手把手教学了,那就先来说说如何下载和安装 PowerToys 吧,超简单的!
首先,你只需要到 Github 页面上选择最新版本,然后在文件列表中找到“.exe”档案,别忘了再确认一次它是否相容你的 Windows 系统唷:安装 PowerToys
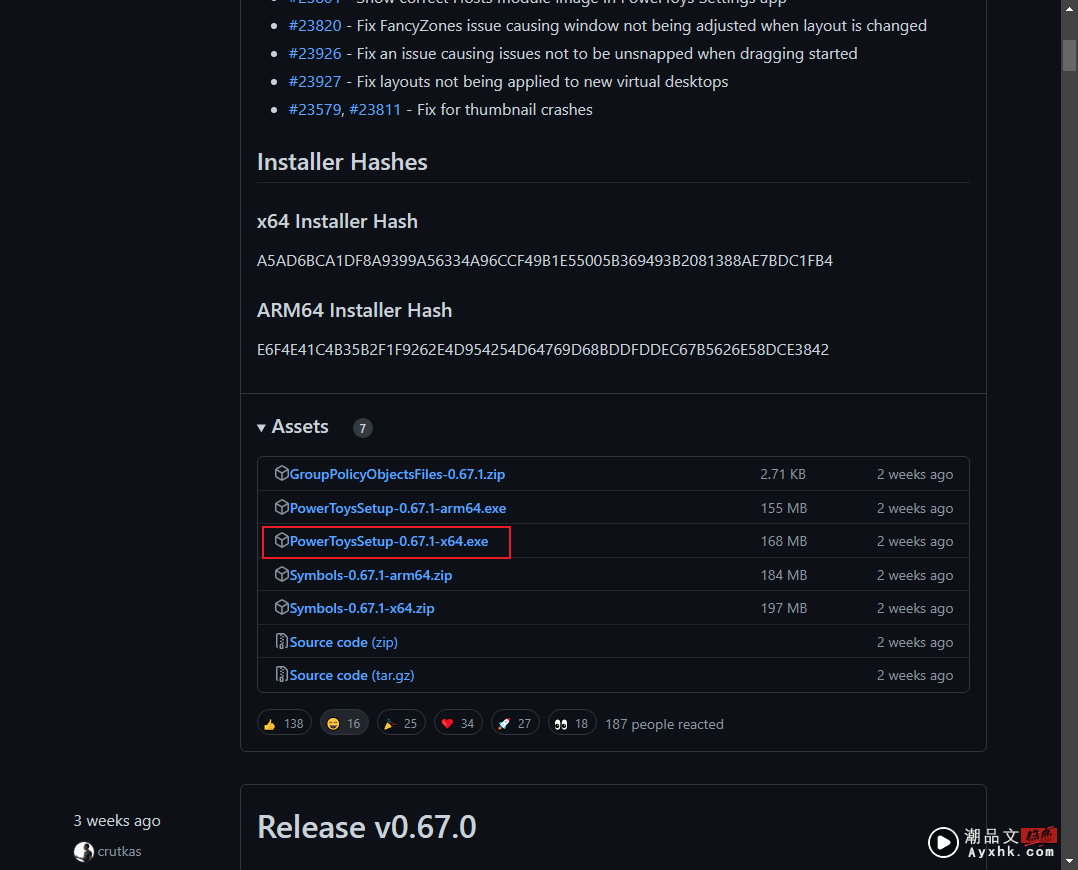
安装过程需要用到系统管理员权限,放心点下去吧。安装完成后, PowerToys 图标会出现在 Windows 10 工作列中,轻松搞定
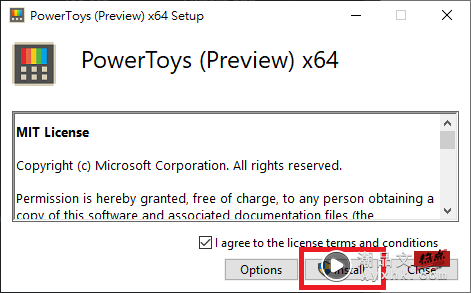
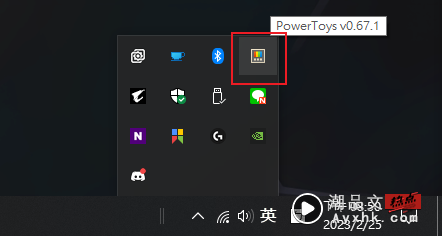
那接下来该怎么使用 PowerToys 呢?只需要点击 PowerToys 图标就可以开始使用,还可以在齿轮图示设定中找到更多功能哦
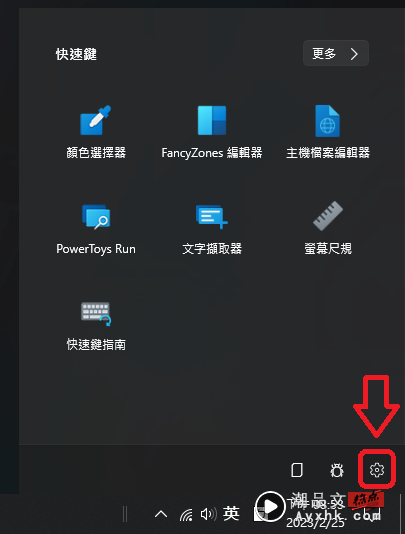
PowerToys 还有一个很棒的检查更新功能,这样你就可以轻松获取最新版本,不必再下载啦!
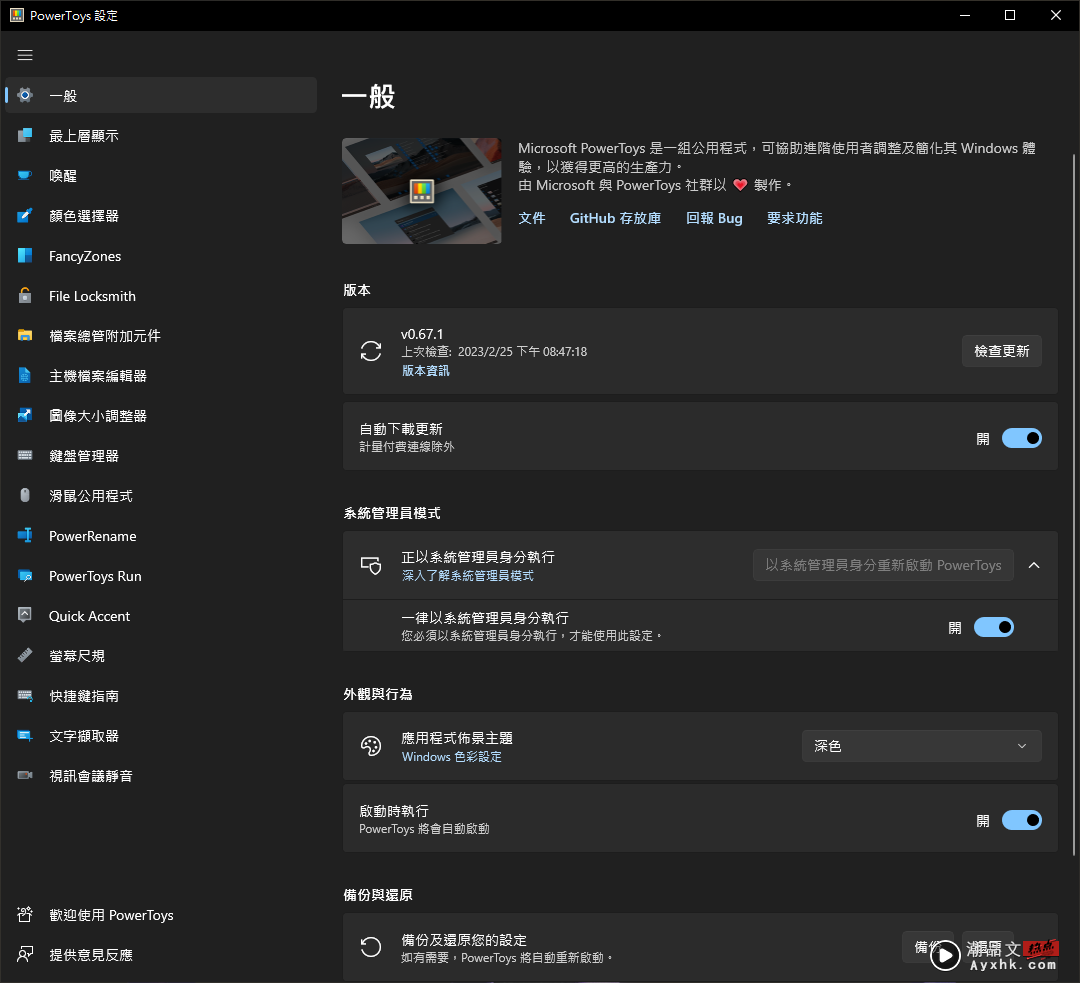
对于那些刚开始接触 PowerToys 的使用者,别担心! PowerToys 提供简单易懂的介绍功能“欢迎使用 PowerToys”,介绍功能包括短影片,可以让你轻松上手。如果你需要快速启动 PowerToys 工具,只需要使用组合键捷径就可以了!如果需要自定义功能,只需要点击编辑图示,编辑更加顺手的组合键
另外 PowerToys 还有一个很棒的功能,就是它可以与原始的 Windows 系统自动并用,让你的系统更加优化哦!如果你想了解更多细节,To Be Continued…吗
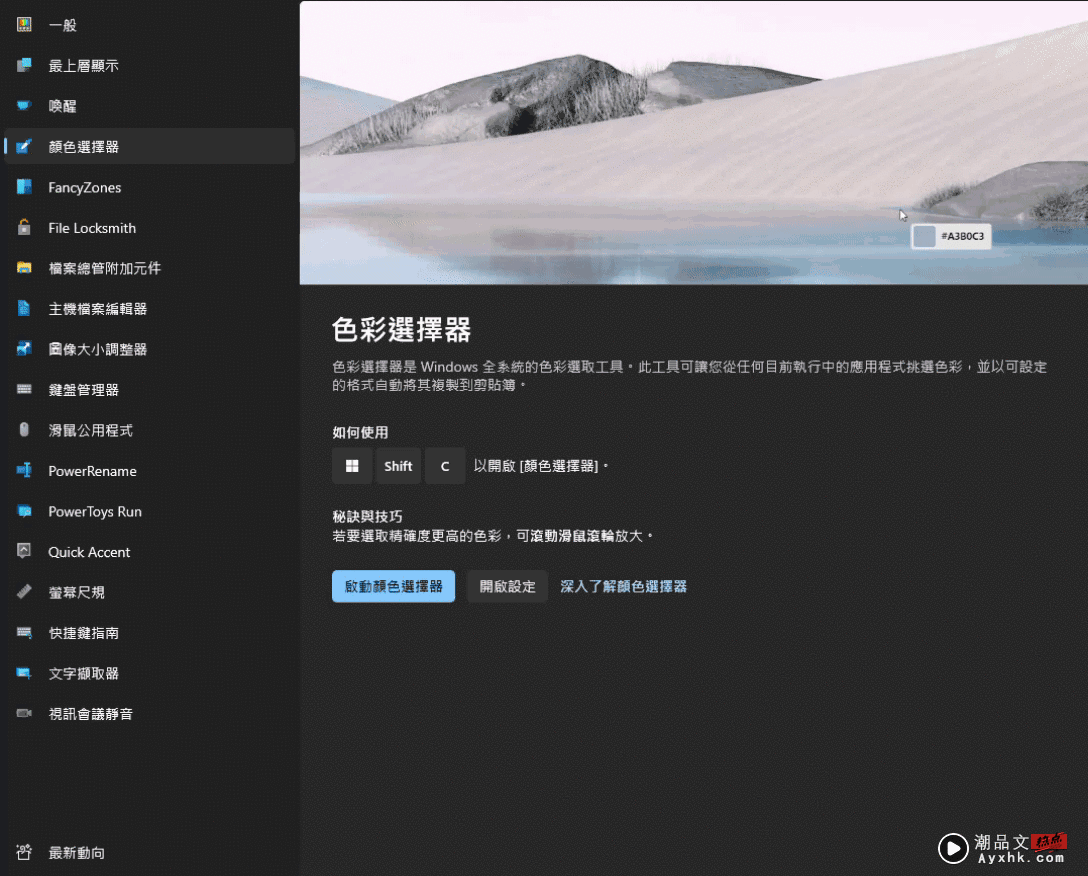
PowerToys 常用工具精选
没有下次啦!就说这次就会毫不保留通通介绍给大家了,马上小编就来推荐几个自己很常使用的 PowerToys 小工具吧
视窗位置我决定:FancyZones
在电脑上开启多个视窗是大家一定会用到的功能吧,比如说查资料、办公、追剧或聊天等等。但 Windows 系统限制视窗分割方式,只能简单的左右分割或切成四个小视窗,让人相当不便,如果你的萤幕比例更大,问题就更加明显
明明我换大萤幕就是为了能开启更多视窗来查阅资料,但我却像是被封印了王之力一样,现在依然只能快速开启 4 个视窗,如果想要更多视窗,就只能自己手动调整了,多麻烦啊
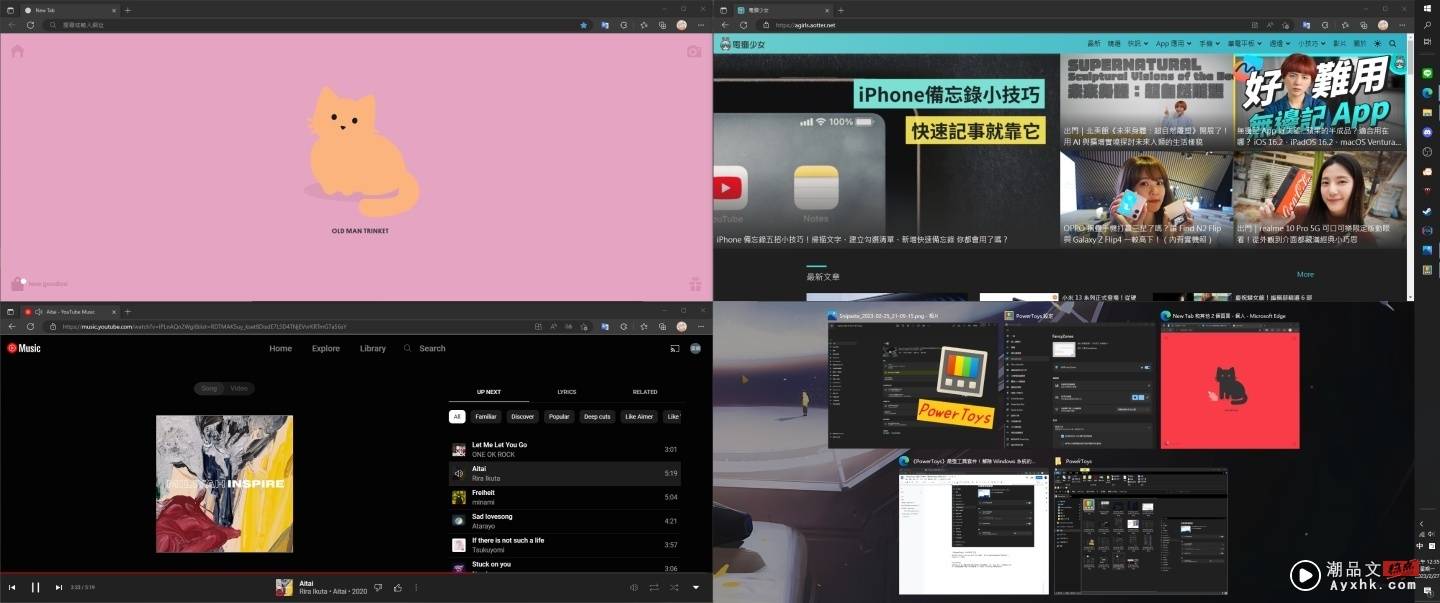
而小编找到的解决方法,就是来自于 PowerToys 里头的小工具 FancyZones!这也是小编接触到 PowerToys 的起因
FancyZones 做为一个视窗管理器,能过透过用户自定义各种视窗模板,用户只要设定好自己习惯的模板,接着将视窗丢进去就好,用起来简单又快
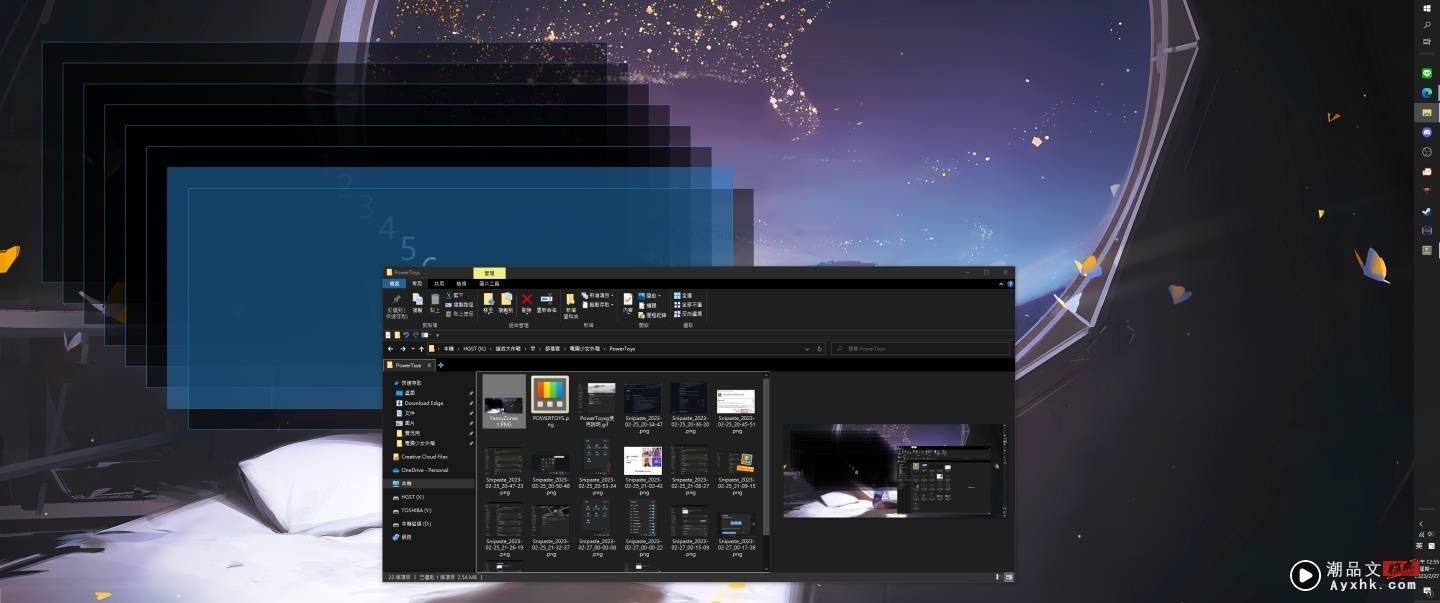
要使用 FancyZones 也很简单,开启 PowerToys 设定,接着点选 FancyZones 然后开启“启动配置编辑器”,就能开始设定专属于自己的模组
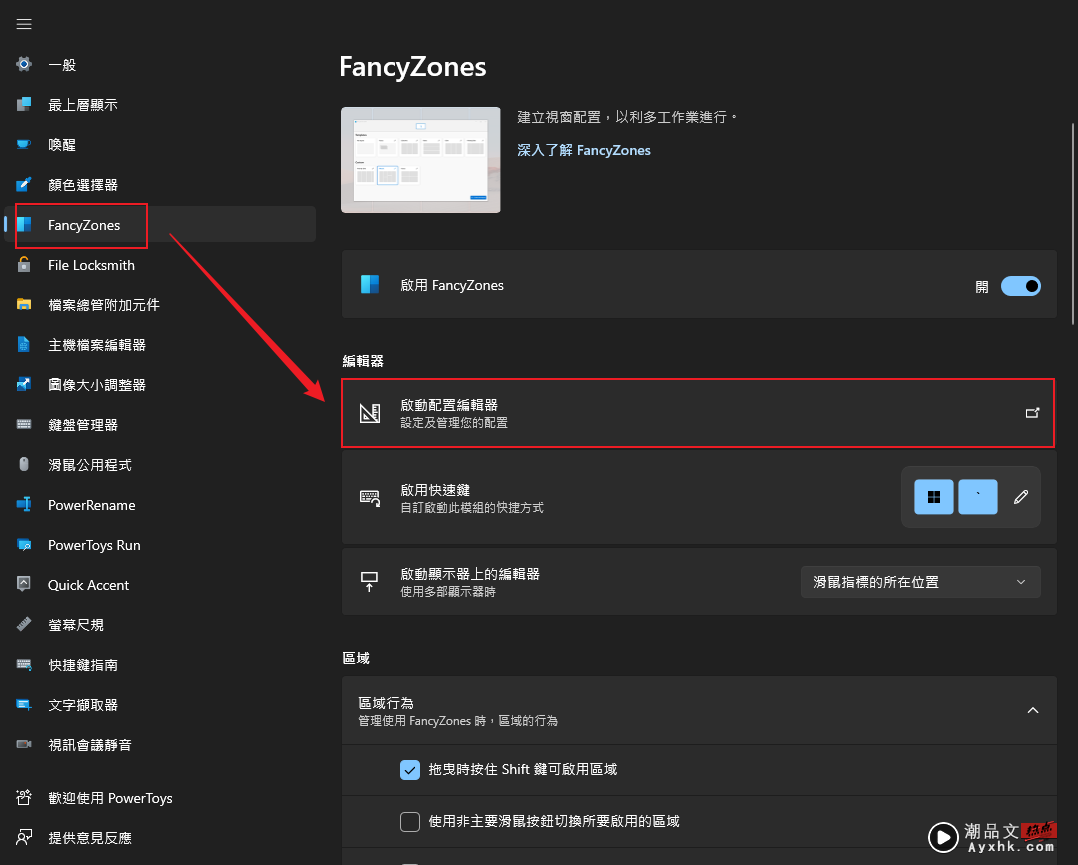
FancyZones 本身已经预设了多种范本供大家使用,可以看得出来完全脱离 Windows 系统的范畴了
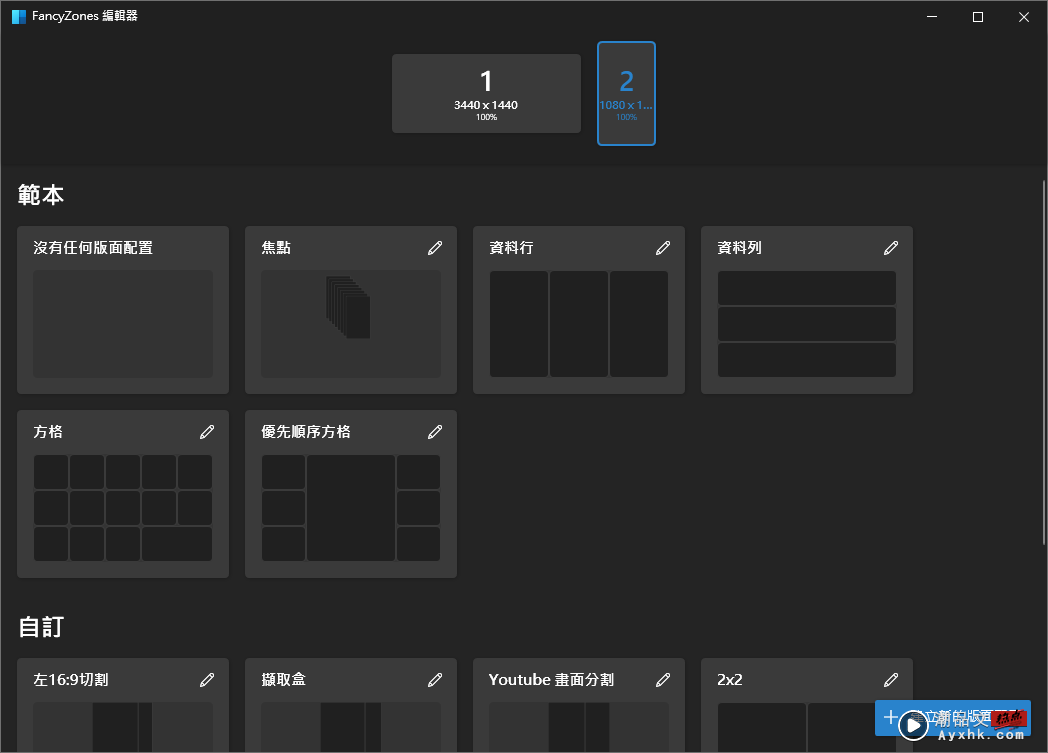
当然用户依然可以透过点选铅笔图示来编辑预设范本模板的内容,像是分割视窗的数量、视窗之间是否要留下边缘间距等等
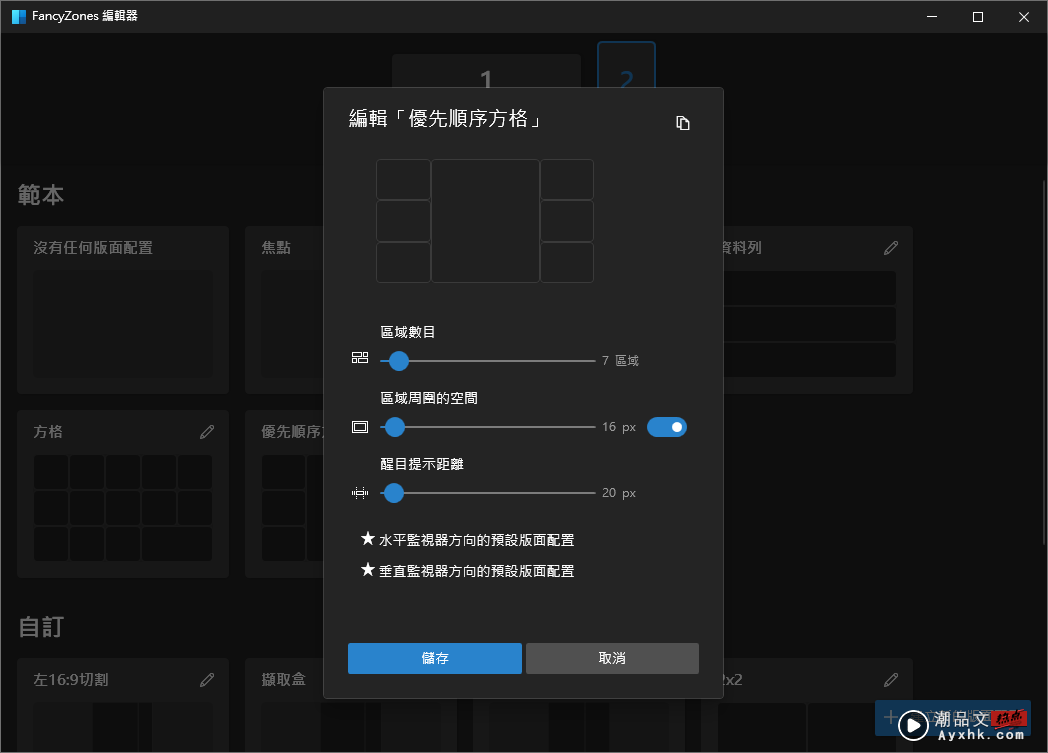
当用户设定好模板之后,接着只要在拖动视窗的同时按着 Shift 键,然后丢进其中一格就好
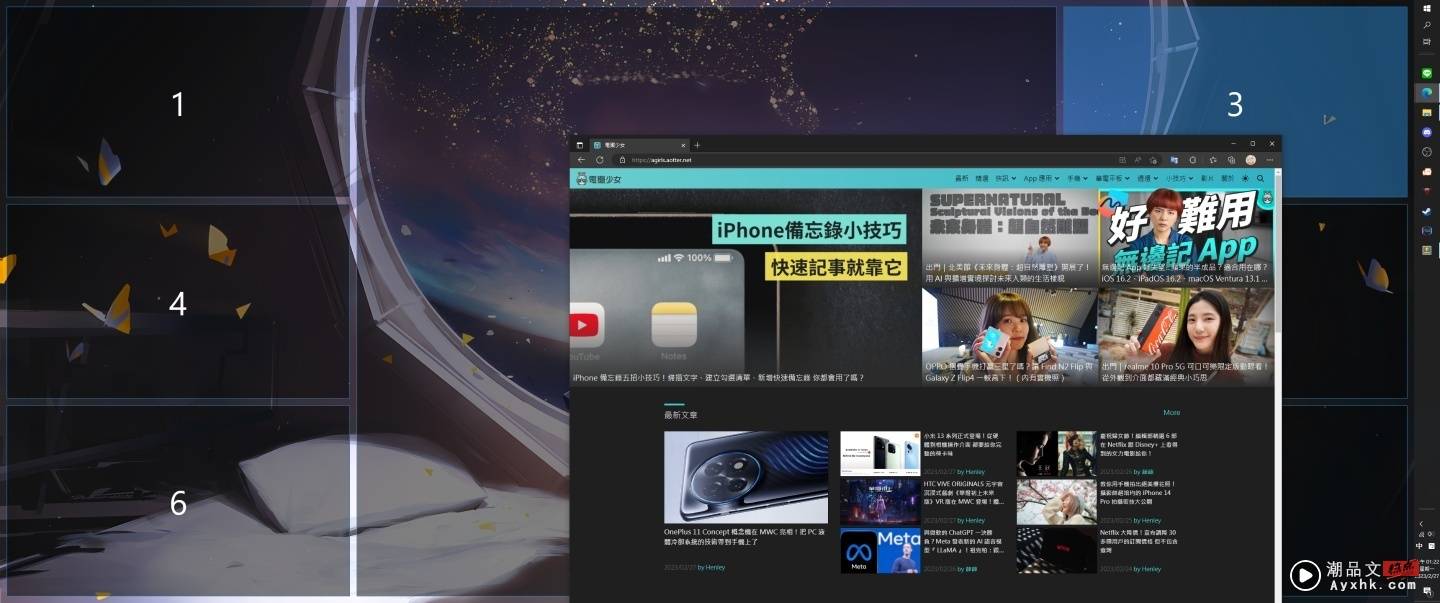
不过其实小编本身最推荐的还是能够亲自去建立专属于自己使用习惯的版面配置;配置方式分为两种,一种是不可重叠的“方格”,一种则是可以重叠的“画布”
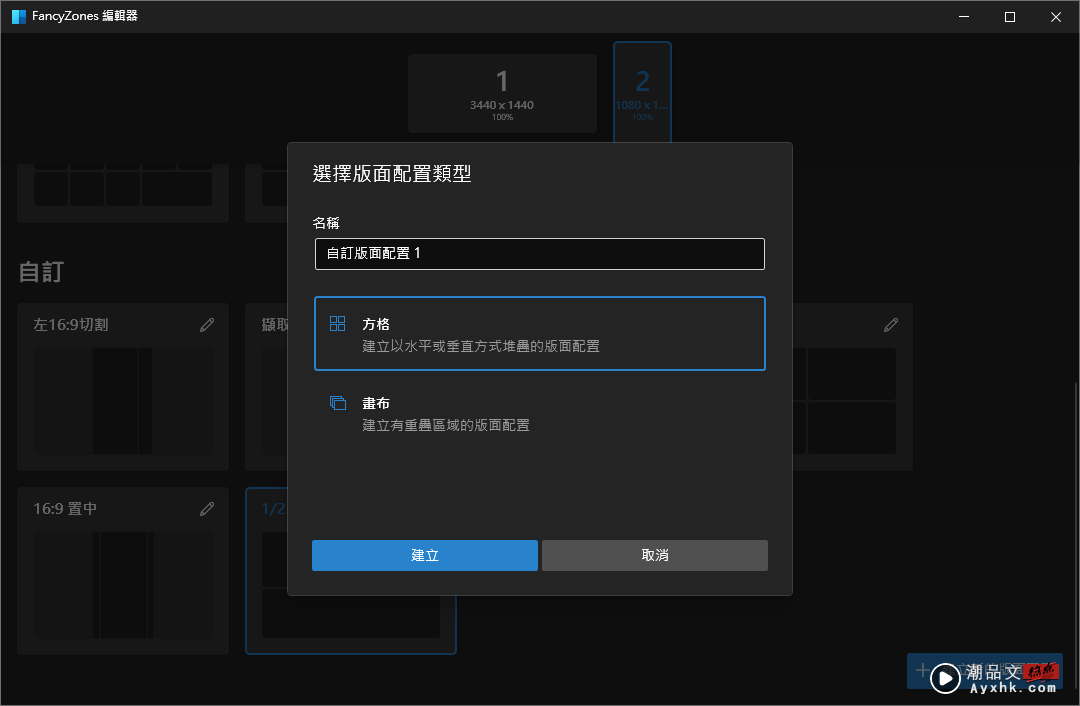
方格就是用户可以在萤幕中,自由切割区块,每个区块也会清楚标示顺序与长宽比
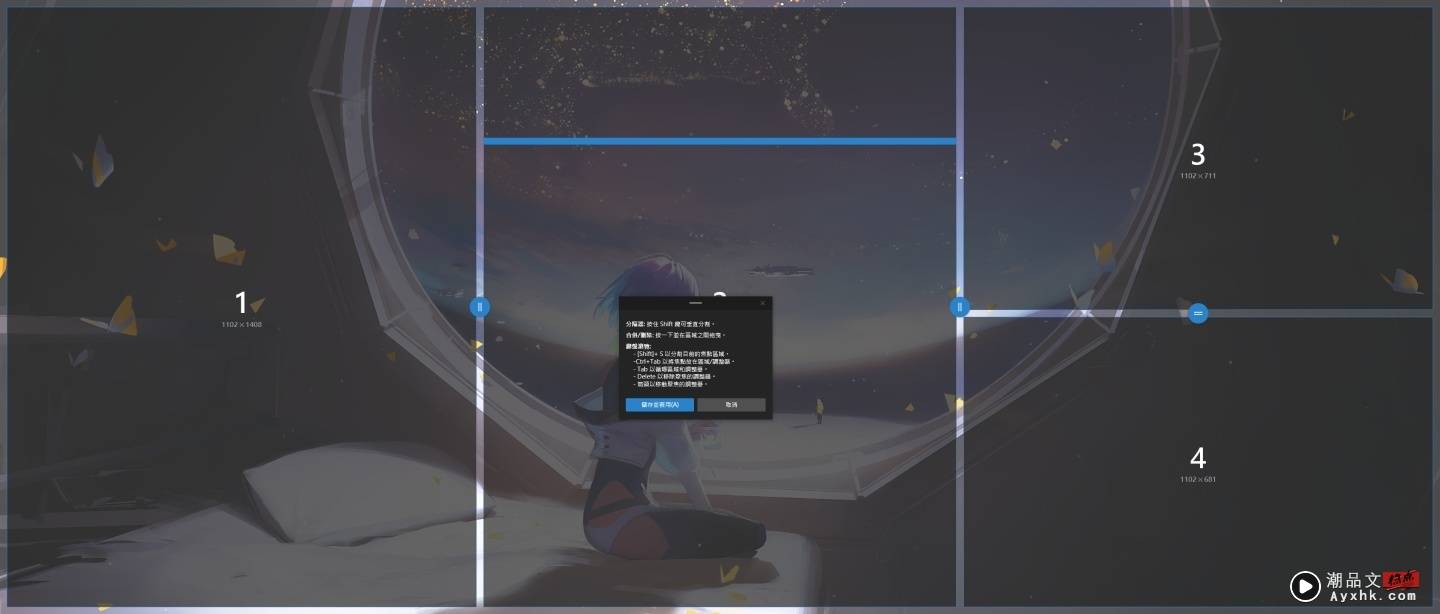
画布则是用户可以自行增加多个区块,透过拖曳区块任意调整版面配置,想要整齐、想要重叠,任君自由发挥
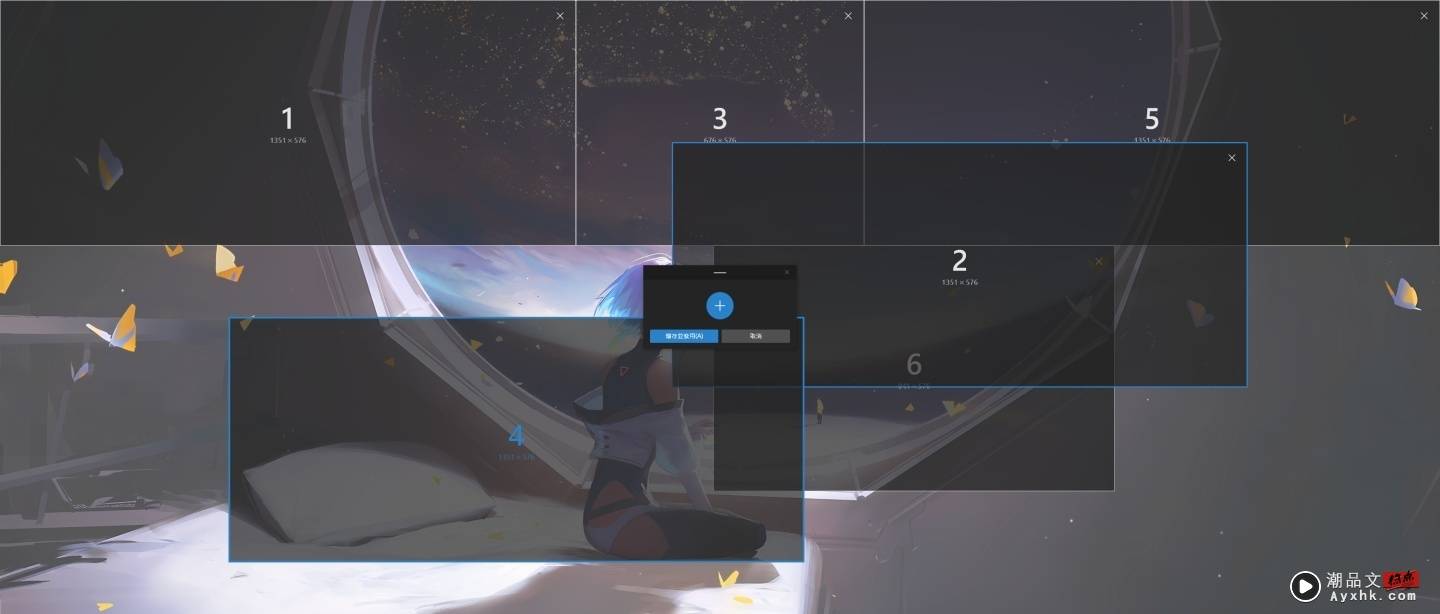
设定好专属面板后,透过右键可以重新调整或删除。像我自己设定直播专用便利于一边直播,一边观看聊天室窗的模板。也能依据直立式萤幕设定更适合的分割模板,老话一句,请大家自由发挥自己的创意吧!
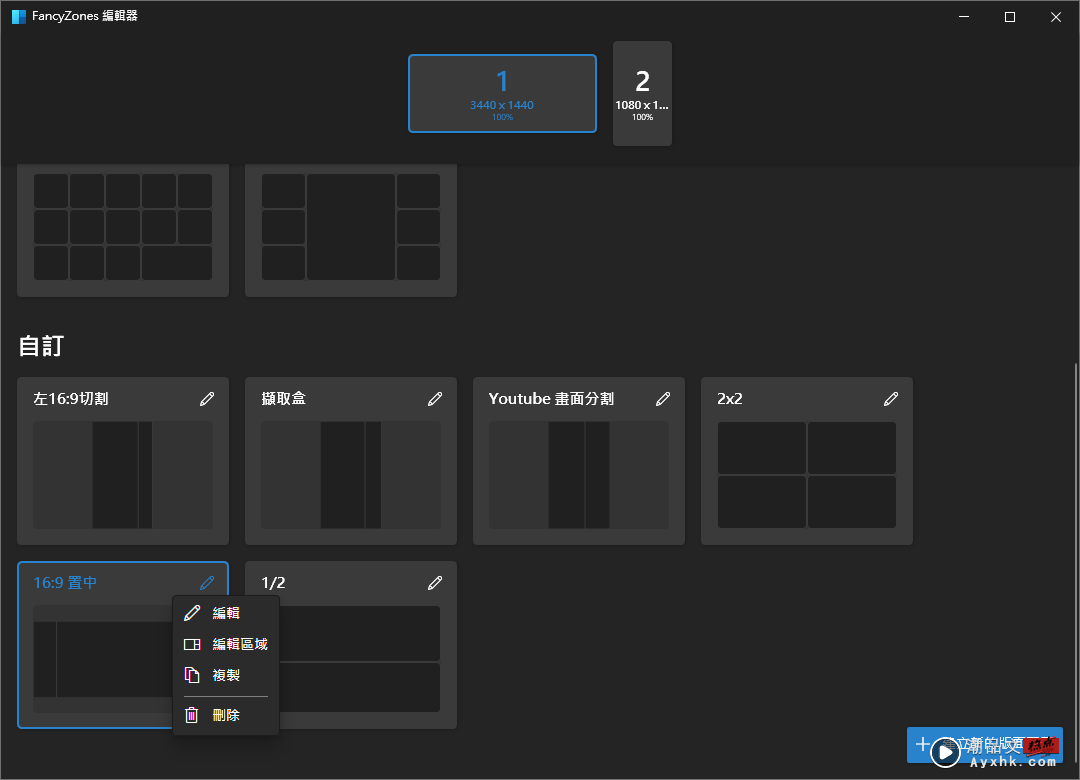
直接取色:颜色选择器
如果你时常透过电脑进行美术创作,应该都对于取色这动作不陌生,以往都要透过额外的专业绘图软件才能取色,不过现在不用这么麻烦,PowerToys 内建了便利的取色功能,你可以轻松取得萤幕上任意像素点的正确颜色:透过“Win+Shift+C”的组合键来开启颜色选择器
(这边先跟大家补充,只要是 PowerToys 中需要用到的组合键,用户都可以依自己喜好来设定,完全自由可不是说假的唷!)
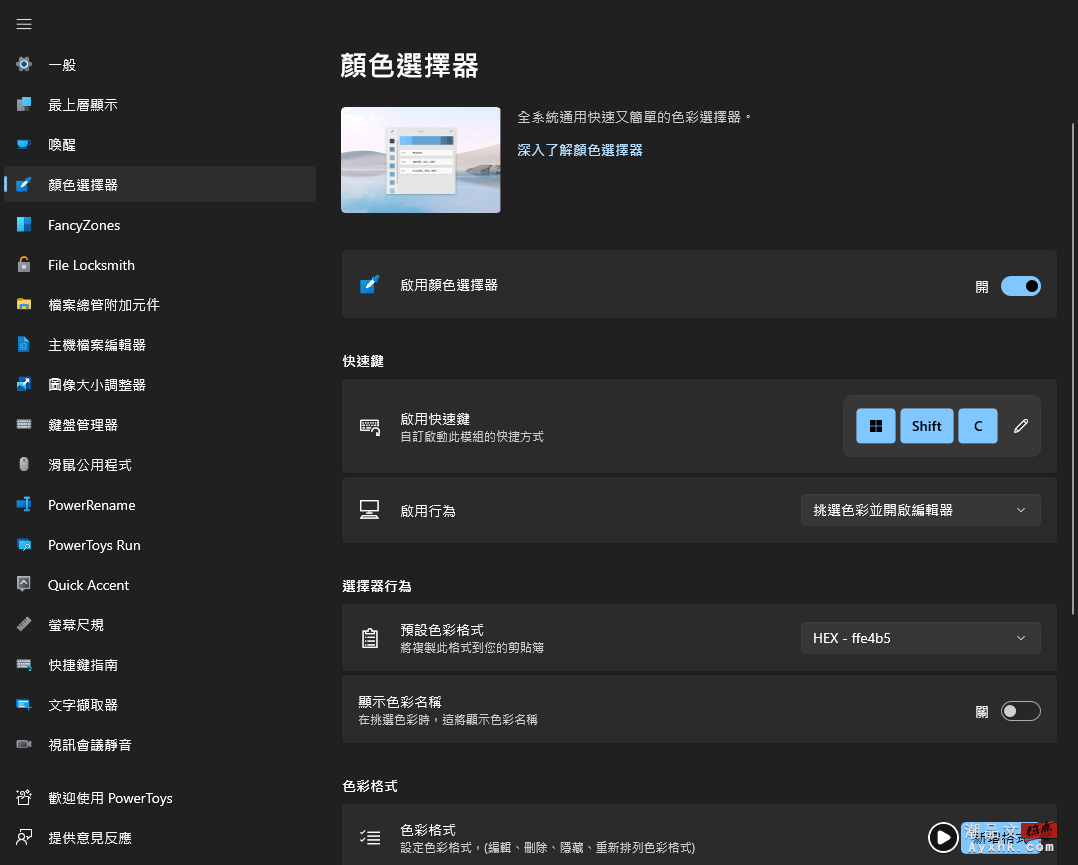
将鼠标移动到萤幕上你想取色的位置,颜色选择器就会及时显示此像素点的颜色色码,滚动鼠标滚轮还能放大特定区域,让你更佳准确细致的挑选像素点
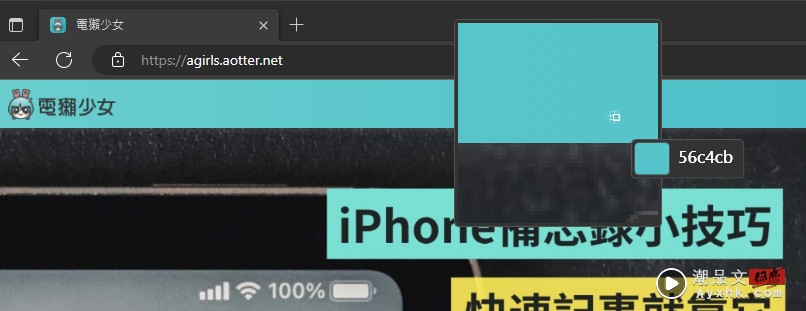
按下鼠标左键就会跳出颜色选择器的小视窗,上头会显示刚刚所取得的颜色色码,包含主流的 HEX、RGB、HSL 等等,点选就能直接复制(电獭绿色码大公开!?
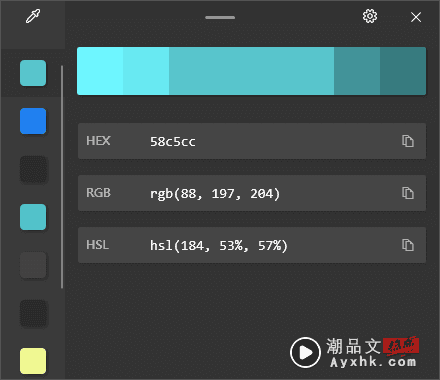
除此之外,颜色选择器还会自动列出邻近的颜色,你点选上方的长条色块更能直接进入调色盘,任意更改颜色比例与数值,提供更多的参考数据
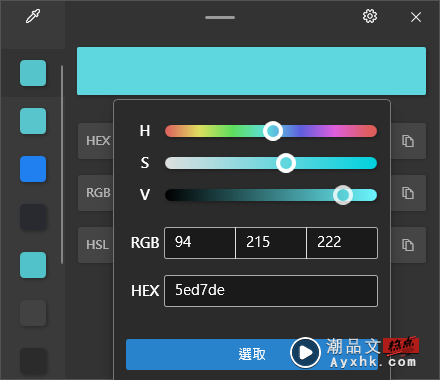
组合键更强更自我:键盘管理器
光是 PowerToys 内就有各式各样的组合键要记,但像小编平常玩游戏为了方便日后写心得,时常需要撷取游戏画面,但偏偏微软内建的截图组合键真的不是很符合人体工学,真要我一边操作摇杆还要能按下组合键撷取稍纵即逝的精彩画面,一句话,办不到!
键盘管理器就是为了这种时候而生的便利工具!举个例子,它可以将大家熟悉的“复制 Ctrl+C 组合键”,直接改成无论在何时何处按下 C,都会直接执行 Ctrl+C 的动作
使用步骤一样要先进入 PowerToys 并找到键盘管理器,并点选重新对应按键
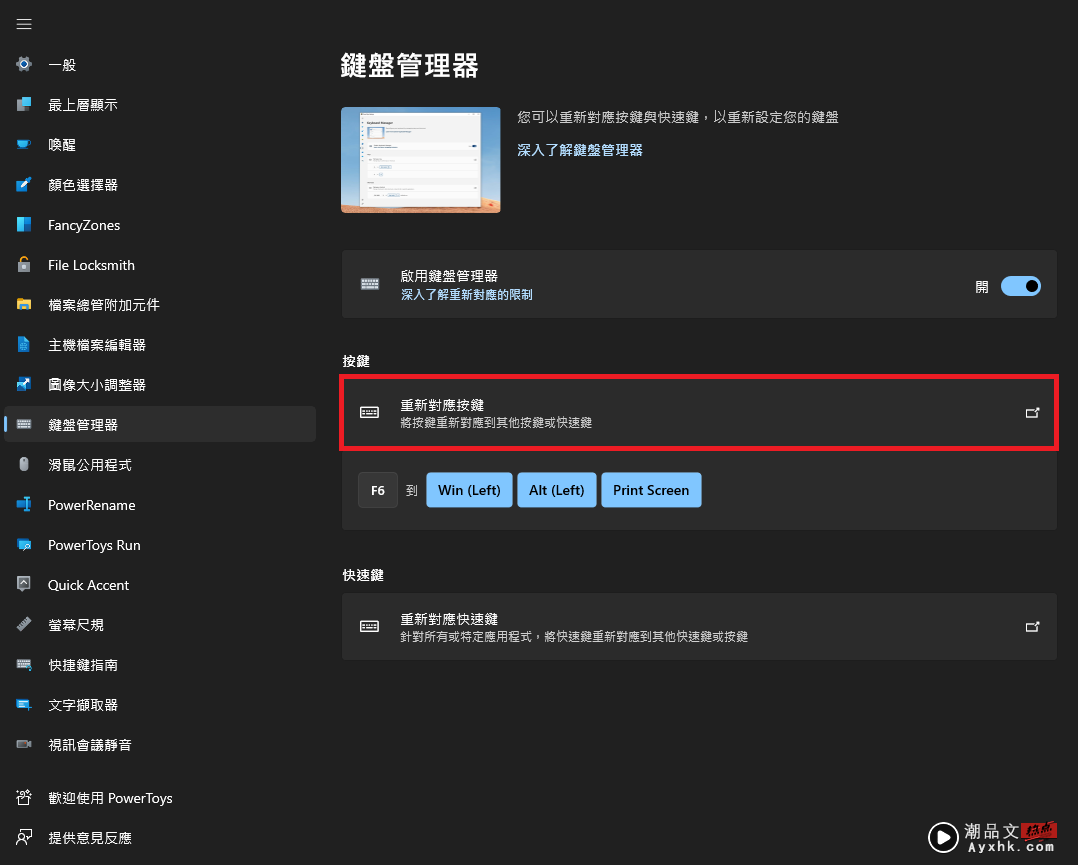
此处会列下所有重新对应的按键清单,若要新增可以点选“+”号
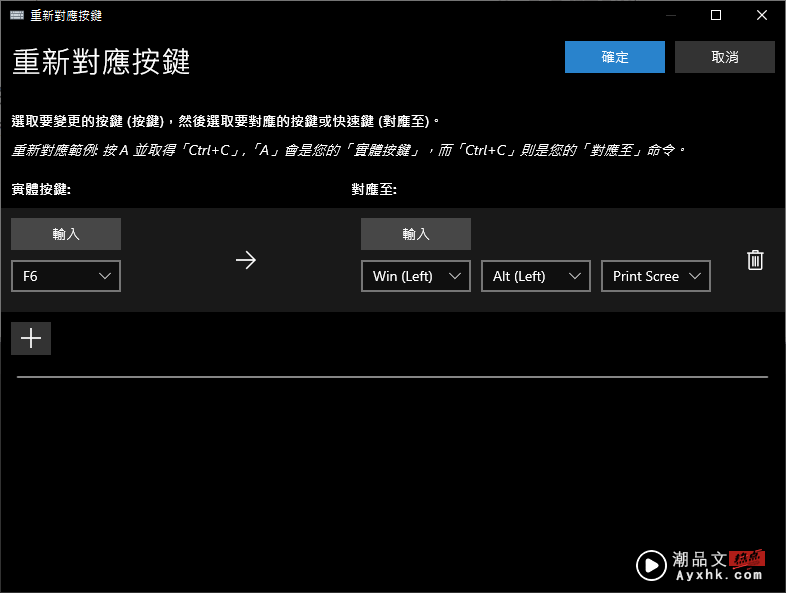
接着分别输入实体按键与对应组合按键并按下确定就大功告成啦!跟繁琐的组合键 Say Goodbye,任何困难我通通要一指搞定!
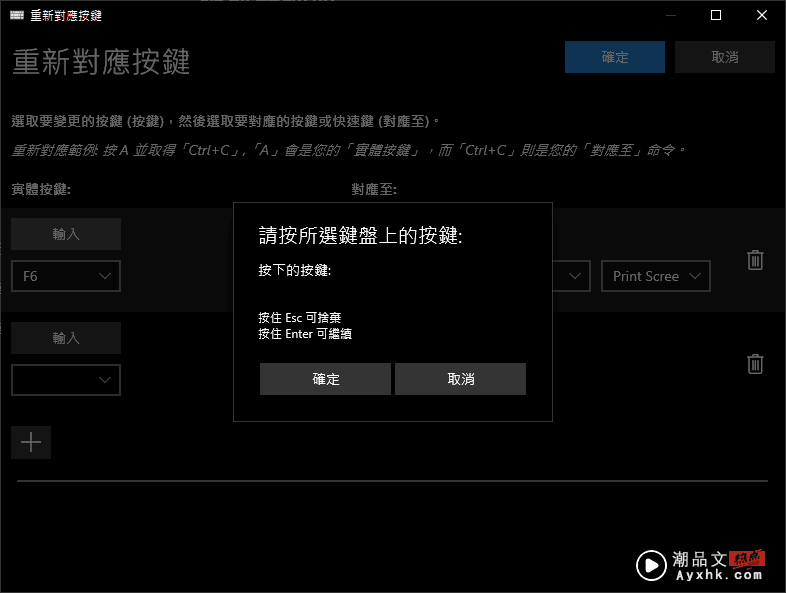
聪明重新命名档案:PowerRename
大量重新命名档案?大家都会啊,直接全部选取,输入想要的名称,Windows 系统不只帮你重新命名还会同时在后面写编号~嘿嘿,那如果你想要在重新命名的同时更改副档名,可就没那么容易了吧?快使用 PowerRename 帮你快速整理归纳琐碎的档案们吧!
PowerRename 就是前面小编有提过,比起工具,更偏向于功能优化的部分。确认好 PowerToys 内有开启此功能后,框选你想要更动的档案,接着鼠标右键点选“大量重新命名”

PowerRename 比较初学的应用就是可以针对特定名称进行取代,只改动所选的名称,并将其替换成新名称,使用上相当自由
此外也可以强制将正副档名的英文部分更改成大写、小写或字首大写;是否要套用到子资料夹;将所有档案加上数字顺序,视窗右侧还能预览重新命名的结果
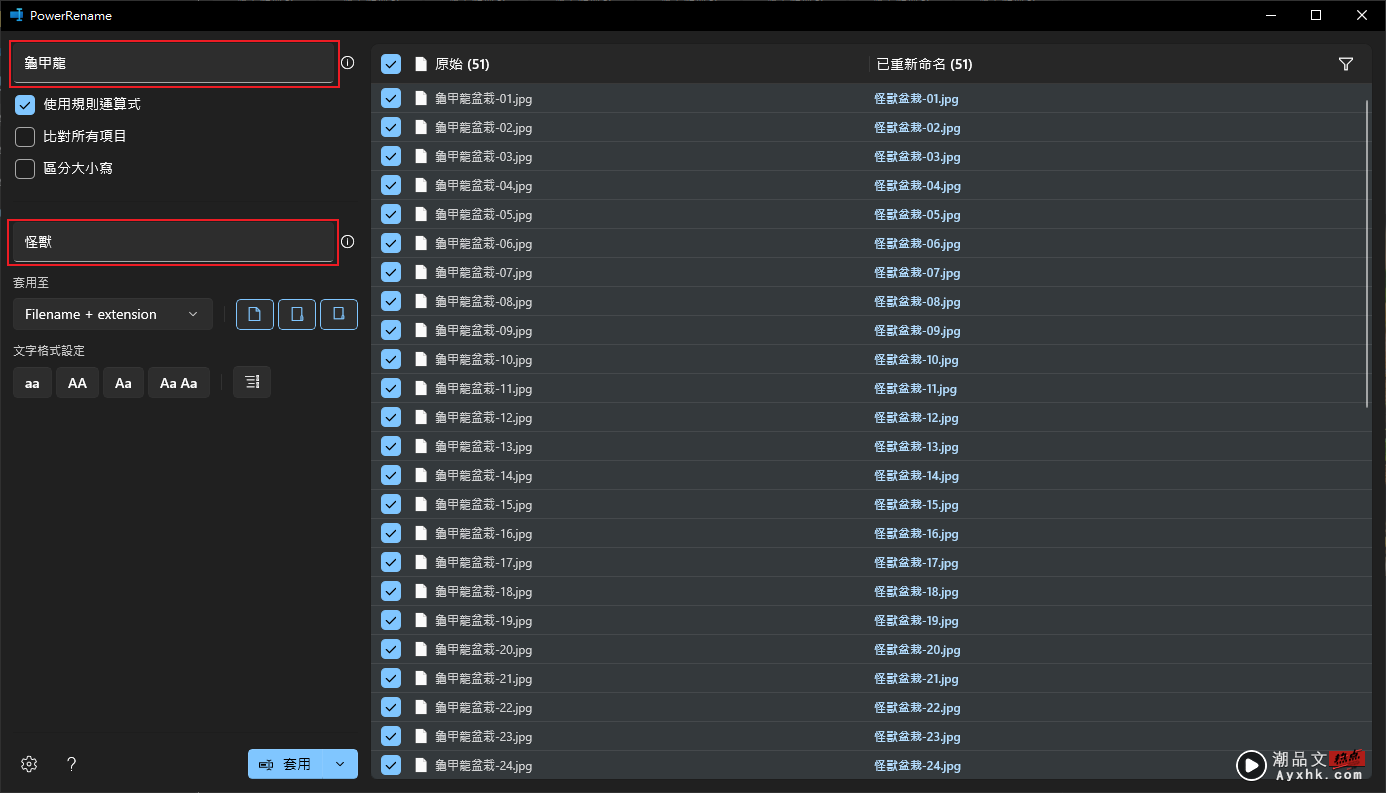
但 PowerRename 最方便的地方莫过于它连副档名也能直接大量更改,而且改动相当快速,终于可以跟转错大量档案想头撞豆腐一百遍的自己告别了!
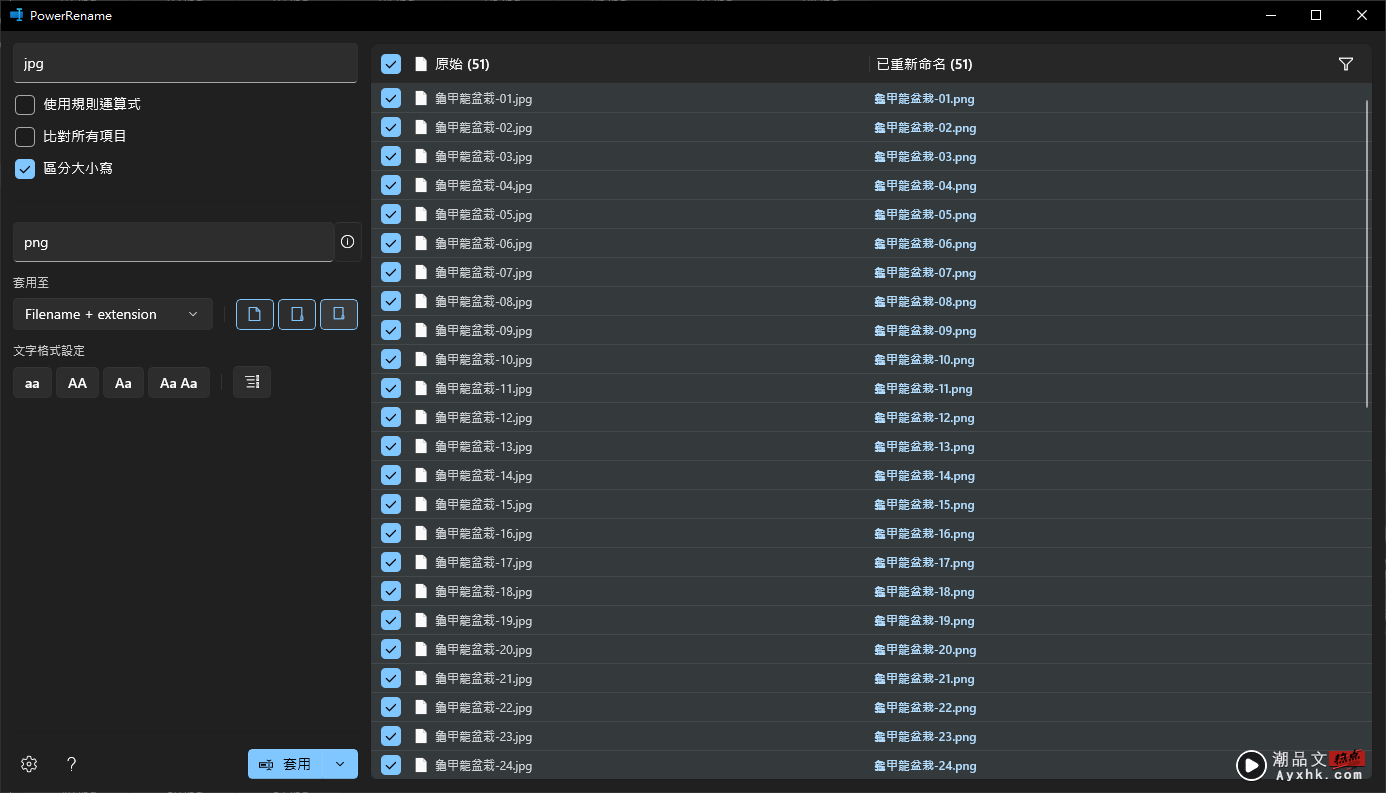
自由新增尺寸:图像大小调整器
Windows 系统内建的右键图像大小调整一般情况都够用,但只要透过 PowerToys 内建的图像大小调整器,你甚至可以突破框架,自由新增多个影像大小参数
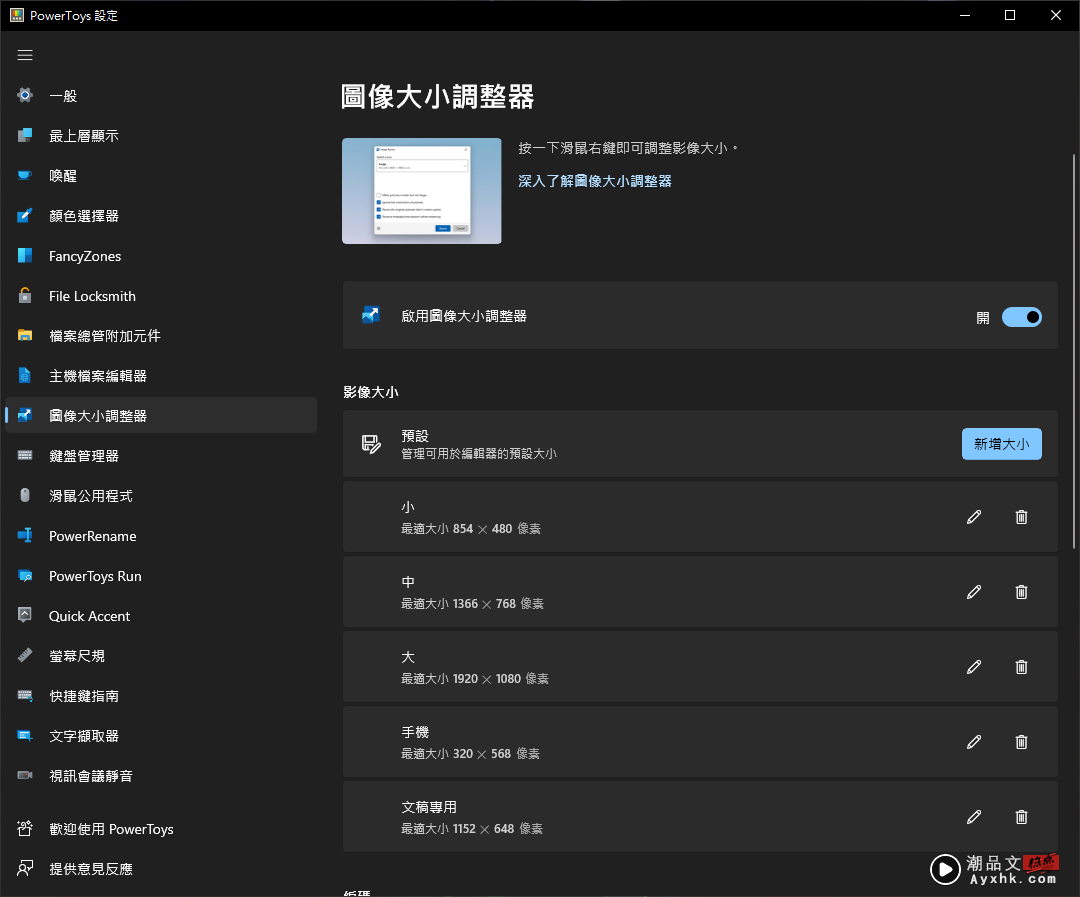
调整的参数包含基本的宽高及其单位以外,还有调整大小的方式,自动裁切的填满、维持比例的最适大小、自动缩放成固定参数的延展
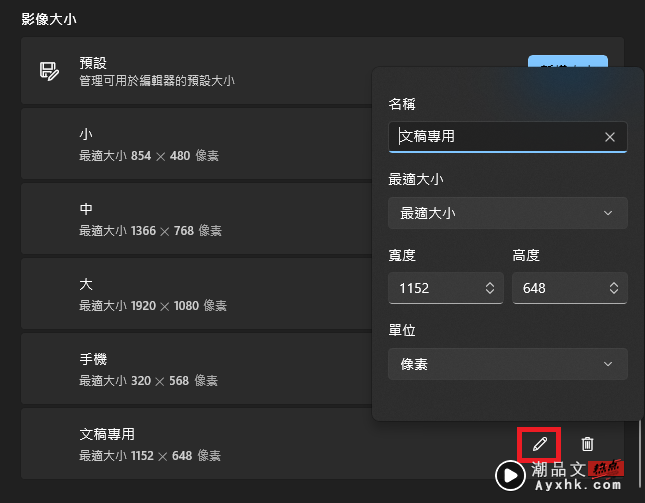
画面下拉还有调整编码器的选项,最常用的应该是 JPEG 的品质等级,参数可在 0 与 100 之间调整,数字越高在品质越好的同时档案容量也会越大
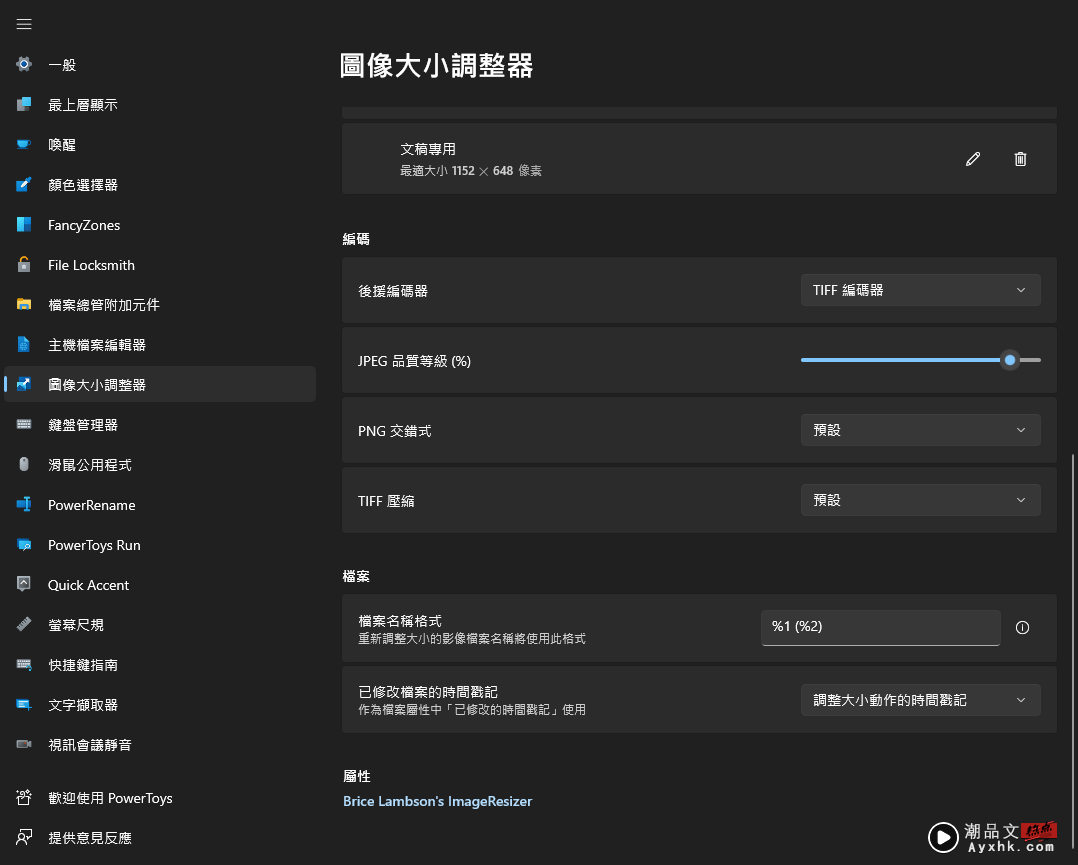
电脑中的搜寻:PowerToys Run
据电獭研究所统计,搜寻是所有用户每天必用的功能,而 macOS 系统的 Spotlight 功能甚至可以说是其中的佼佼者;反观 Windows 系统,搜寻系统可以说是其罩门所在,但透过 PowerToys Run 可以大幅改善用户的搜寻体验
PowerToys Run 可以在无论场合、任何时间下叫出搜寻列,不只能找寻特定应用程式、档案、资料夹,更可以直接执行系统命令,甚至连动网页浏览器搜寻资料,使用上也能说是最不需要学习成本的啦~只要记得组合键“Alt+空白键”即可

接着萤幕中会跳出搜寻栏,直接输入你想搜寻的资料名称即可
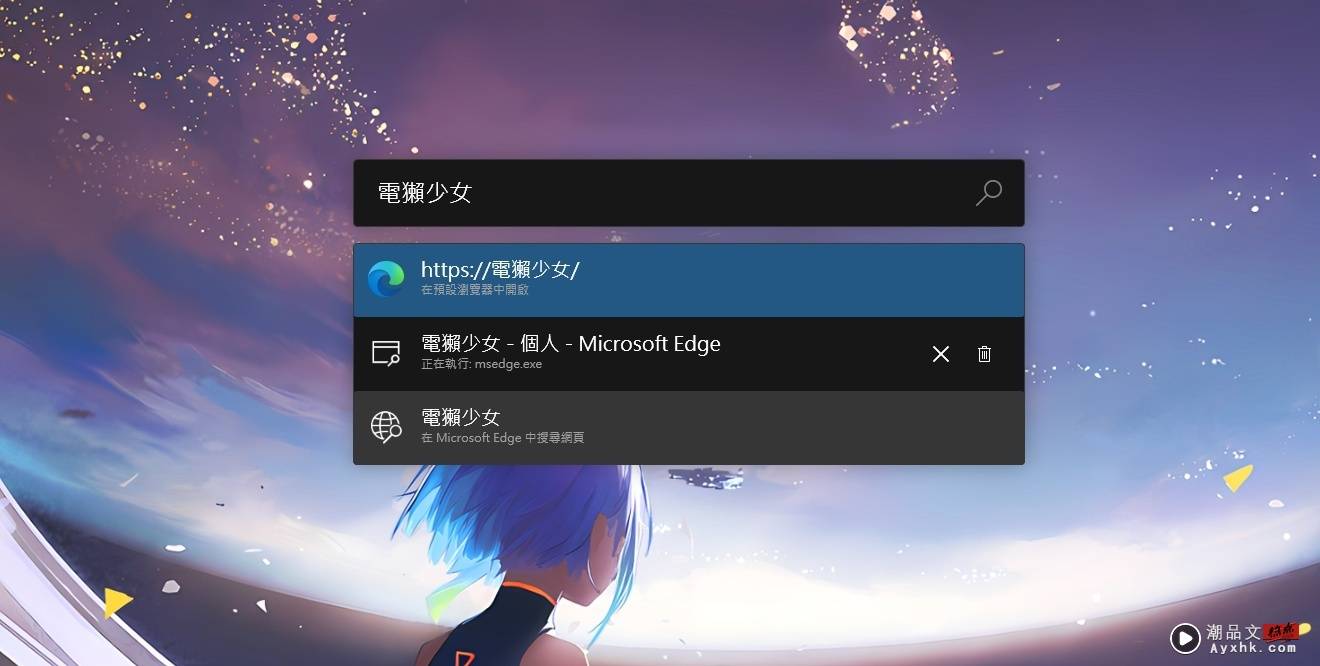
如果你搜寻的是应用程式或档案,建议结果的右侧还分别有“切换不同管理员执行”、“开启包含资料夹”等便利的功能,总算不用怕找不到档案位置了!
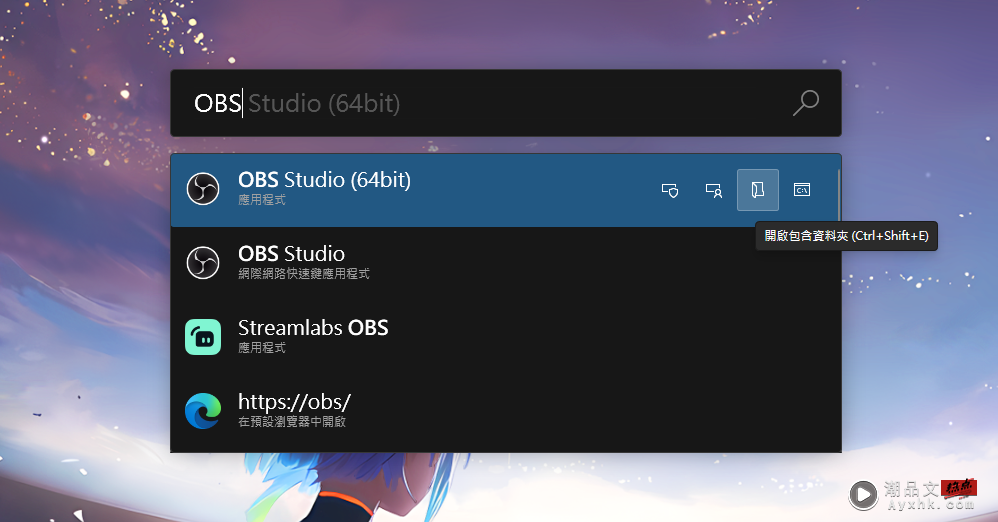
PowerToys Run 也可以直接充当小算盘使用,输入数学算式就会直接给出结果,用户连找出小算盘的时间都省了
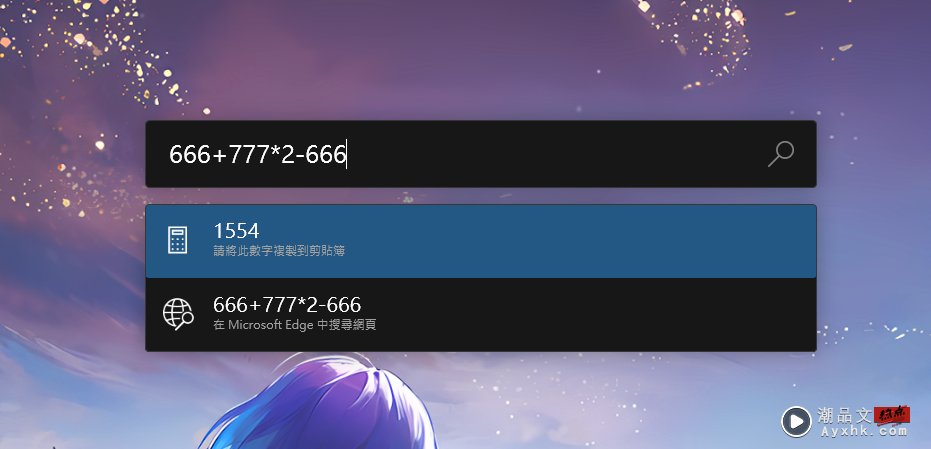
图片中的文字我也要:文字撷取器
小编在阅读外国新闻报道的时候,如果遇到不懂的单字,通常都会直接将文字复制到翻译程式里头。但如果只是文章那这方法当然没甚么问题,但如果遇到图片里头的文字那该怎么办呢?
文字撷取器可以突破框架,让你在画面任何地方都能复制文字,透过组合键“Win+Shift+T”即可启动文字撷取器
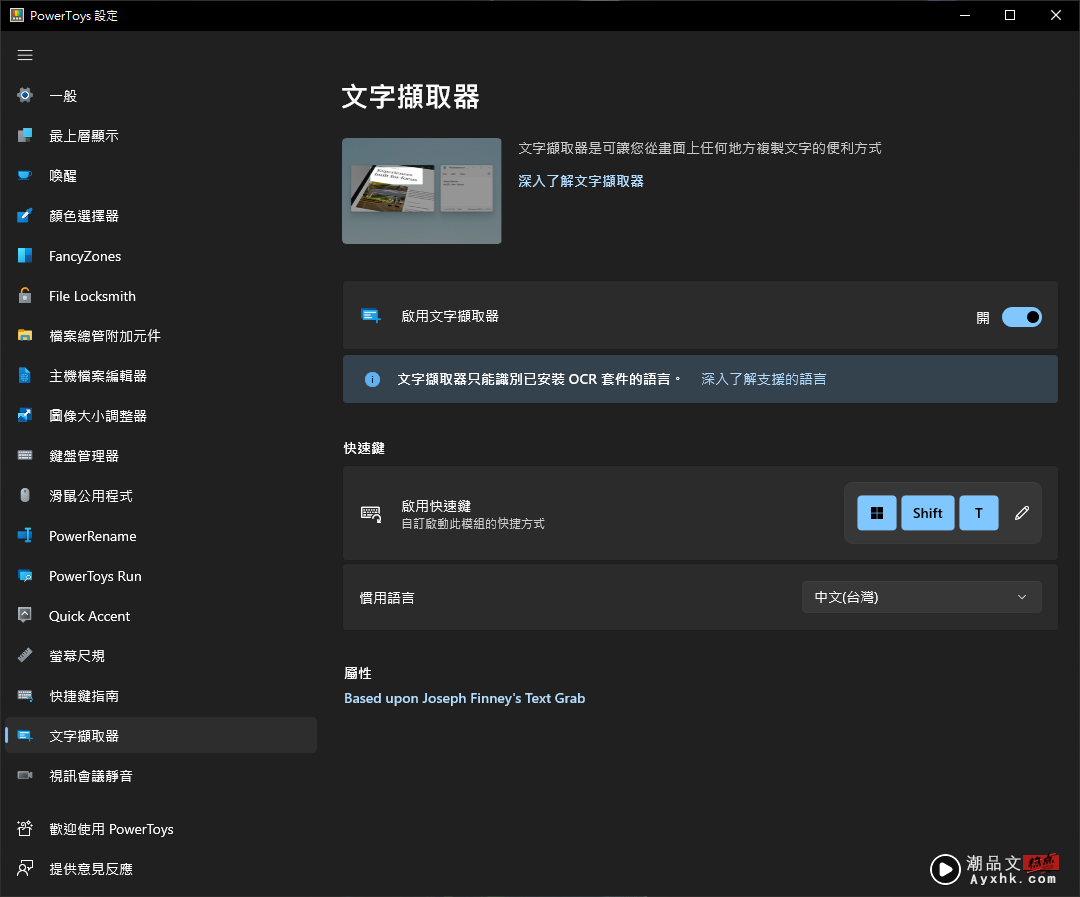
接着直接框选你想复制的文字部分就好,例如小编就撷取可爱猫猫下面的文字,接着直接“Ctrl+V”贴上“IMPECCABLE WEIRDO”文字轻松出现;可以撷取的文字,中英日文都有通,大家也可以用下方的可爱猫猫试试看唷
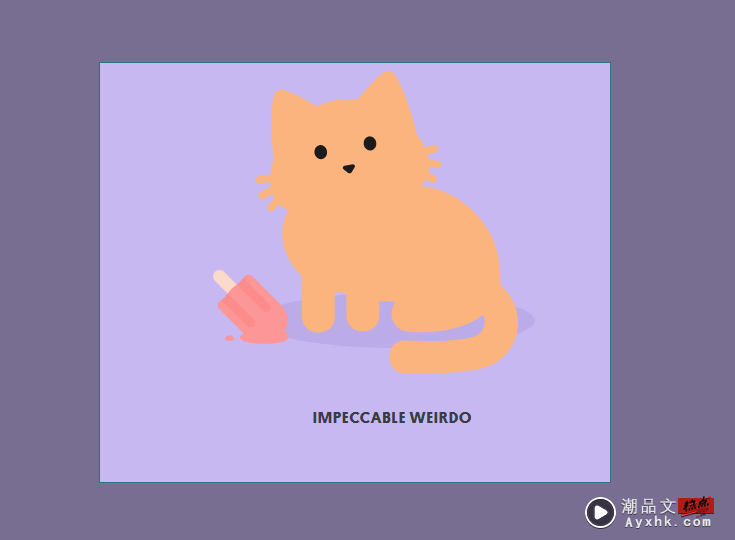
(图片来源:Tabby Cat – Chrome 线上应用程式商店 (ayxhk.com))
结语
不知道大家对小编的 PowerToys 教学还满意吗?虽然这次小编说要当个大人,但其实依然忍痛割舍许多方便有趣的功能没有介绍。像是能将视窗永远最上层显示,或是不怕找不到鼠标的鼠标公用程式,还有能简单快速测量萤幕上像素的萤幕尺规,这些都是相当实用且便利的功能
最后还是希望大家都能亲自去试用看看 PowerToys 到底能为 Windows 带来多大的进化,相信你们一定会满意的!
如果想了解更多关于 PowerToys 来历的朋友,也别忘回头去看看小编之前所写的文章介绍唷:Windows 11 还能再更人性:PowerToys 最强工具套件!解除微软作业系统的封印
至于想知道关于其他更多实用的小工具,或是任何新奇有趣的资讯,都欢迎留言让小编知道唷,只要有人敲碗,乐于满足大家需求(想不到题材)的小编就会出现的!那我们下次再见吧!
X站 LINE 官方帐号好友募集中!精选每日科技新闻和促咪事件,还有各类 App 的密技心得,就差你没加!
▼
免责声明 本站部分内容《图·文》来源于国际互联网,仅供参考,不代表本站立场!
本站尊重知识产权,版权归原创所有,本站资讯除非注明原创,否则均为转载或出自网络整理,如发现内容涉及言论、版权问题时,烦请与我们联系,微信号:863274087,我们会及时做删除处理。
