精选 3 款扫描专用 App!帮你快速扫描重要的名片和文件!(iOS/Android)
▼
不但能扫描 储存起来也很方便
临时要把文件扫描成PDF 档,但家里却没有扫描机该怎么办?今天要来分享三款扫描 App,分别为 vFlat Scan、Microsoft Lens 以及PhotoScan,在Android 和iOS 双平台都下载得到,三款应用程式的操作方式和介面都算直觉,除了简单介绍使用方式,也会和大家分享用它们各自的亮点和特色,有兴趣的人一起来看看
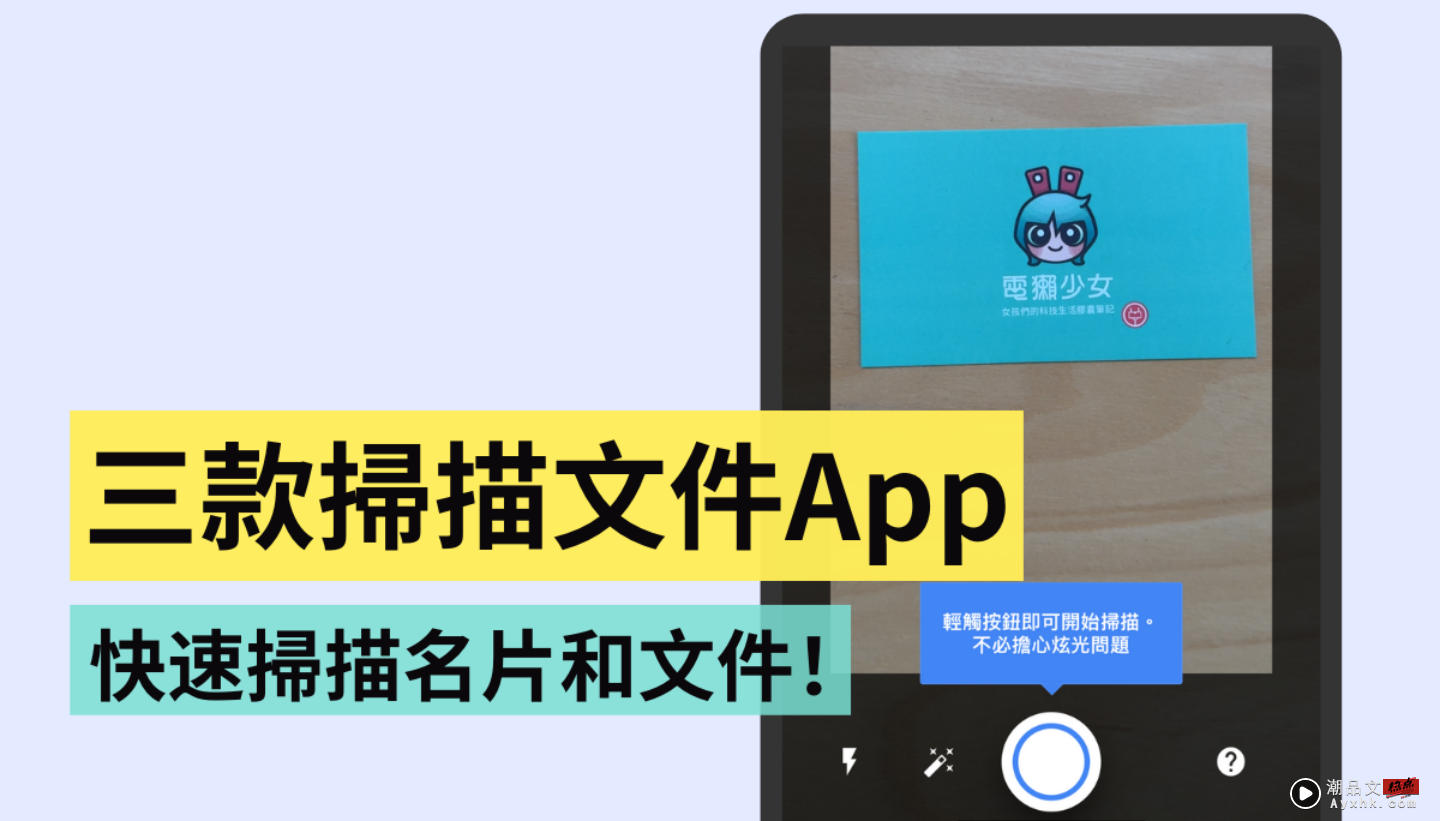
vFlat Scan:可扫描多页 还可去手指
首先是vFlat Scan,它的介面很直觉,进到 App 后,可以选择要扫描的文件是“1 页”、“2 页”,或是“自动”。开启“2 页”扫描模式后,vflat Scan 可以一次对准两页的内容扫描,也会将扫描结果分成两页储存,在扫描课本或较多页的文件时,就很派得上用场,扫描完成后,可以再自行选择要存成 PDF、图片,或是分享图片上的文字
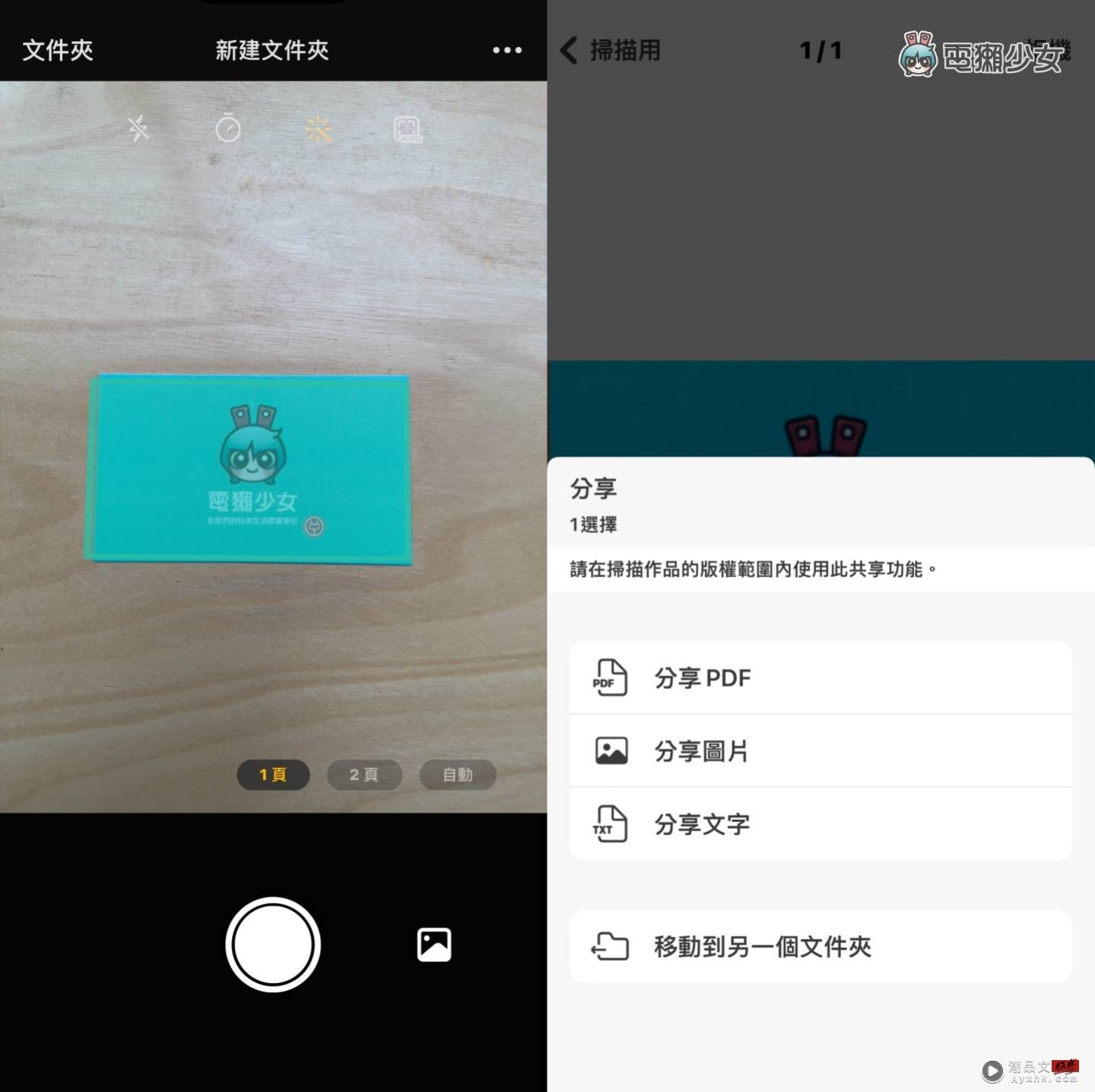
另外,值得一提的是,vFlat Scan 有内建一个“去除手指”的功能,如果一次有多页内容需要扫描,而不得不用手指按压着纸张来作业时,开启这个功能后,就不会将你的手指头扫描进去,而是会直接把手指去得干干净净,这点我觉得很棒~实用

Microsoft Lens:介面直觉好操作
第二款是Microsoft Lens,进到介面后可以看到“文件”、“白板”、“名片”、“相片”等功能,可以依照文件的类别来选择,除了有常见的文件和名片等分类外,选择“白板”模式可以让扫描后的结果变得更清晰。截取想扫描的资料范围后,再按下下方的扫描键,接着就完成了
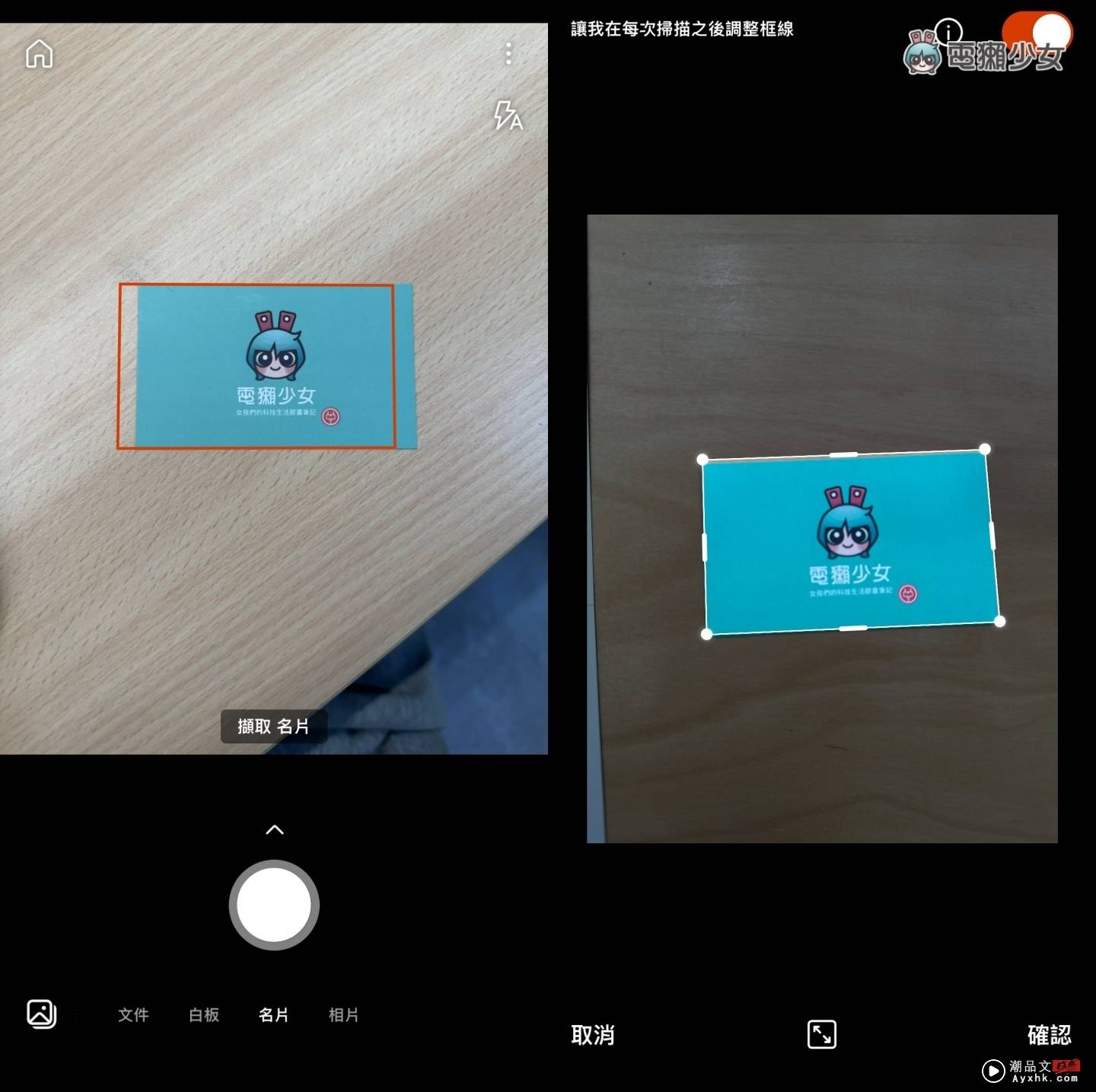
扫描好后,你还可以直接 Microsoft Lens 里头点选“筛选”来选择想套用的效果,并可再自行裁剪、旋转、加入文字和手写笔迹
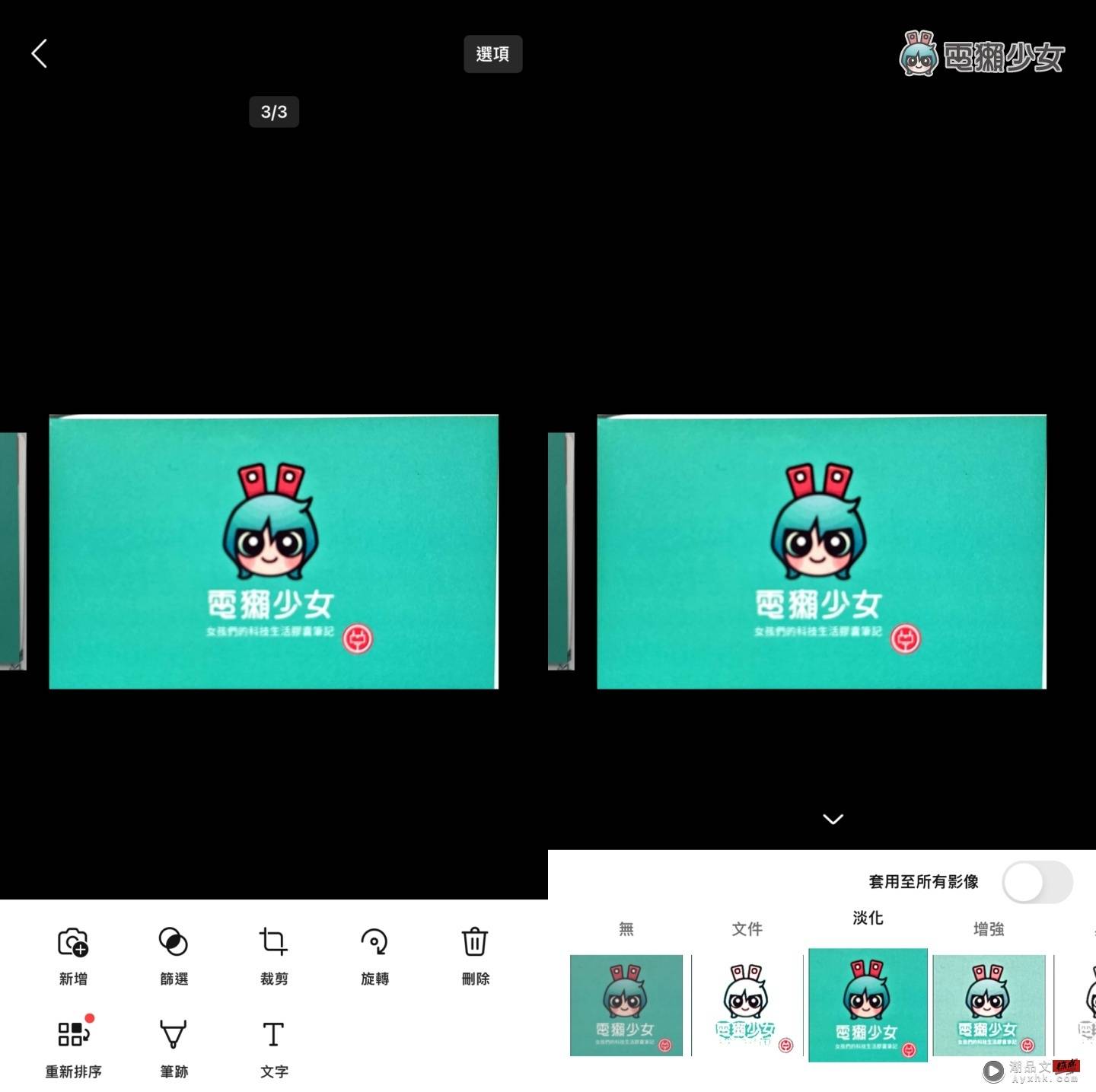
都修改好之后按下“完成”,即可选择要储存为照片、PDF,或直接储存至 OneNote 中
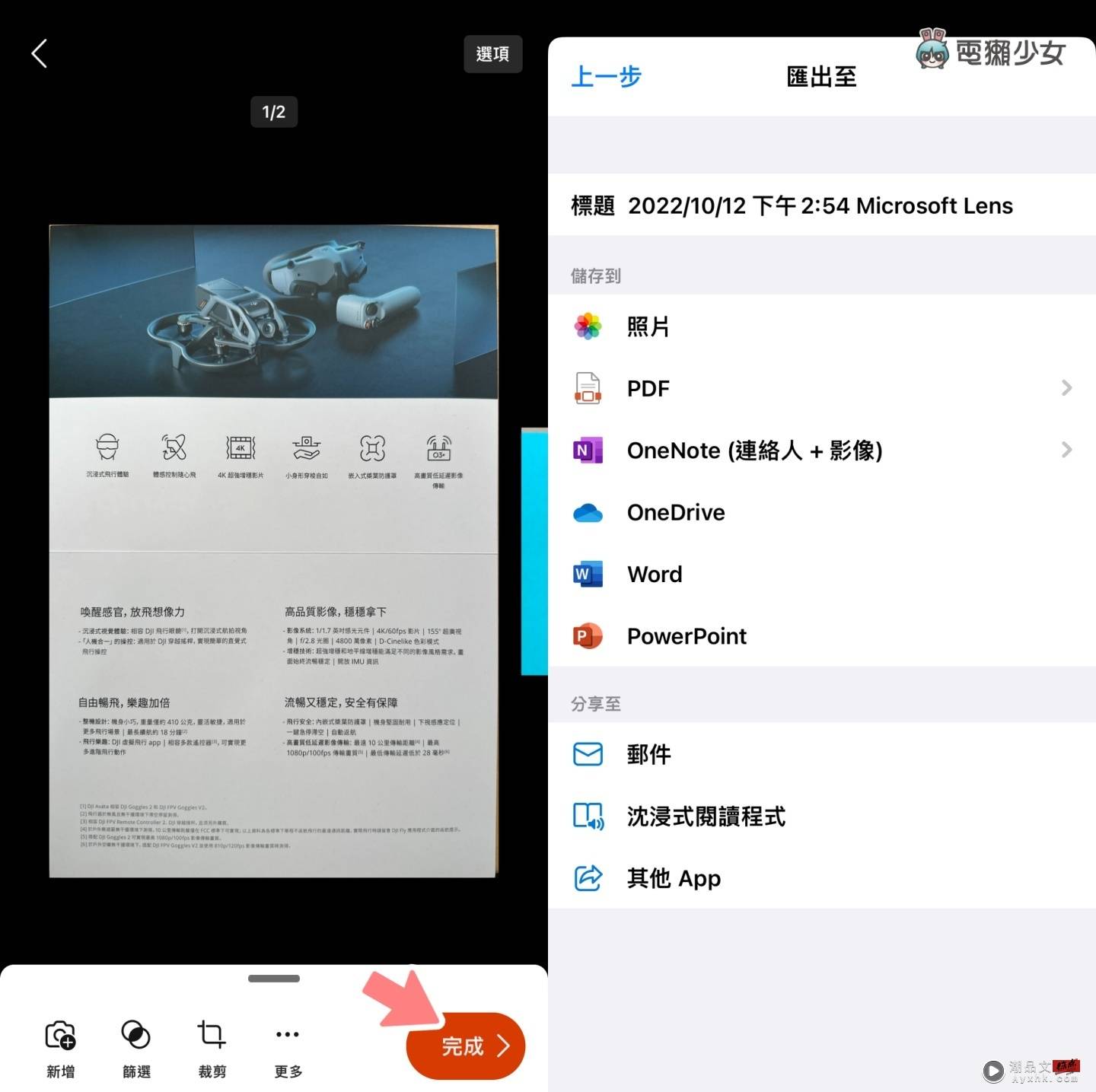
PhotoScan:扫描效果清晰 颜色不色偏
最后是 Google 推出的扫描神器PhotoScan,它不但能扫描旧照片、去除老照片上的炫光,拿来扫描文件也可以获得不错的效果。但操作方式比和使用前面两款应用程式相比,则需要更有耐心一点,不过整体上来说也算相当直觉,只要照着系统的指示,对准画面边角的四个点点,就能将文件快速扫描在手机中
PhotoScan扫描后的成果是我私心最满意的,不会有太严重的色偏,扫描出来的文字也很清楚,不过要注意的是,在移动手机扫描边角的过程中,必须保持让手机不倾斜,移动的速度也不宜过快,否则扫出来的成果会相对来得更模糊一些
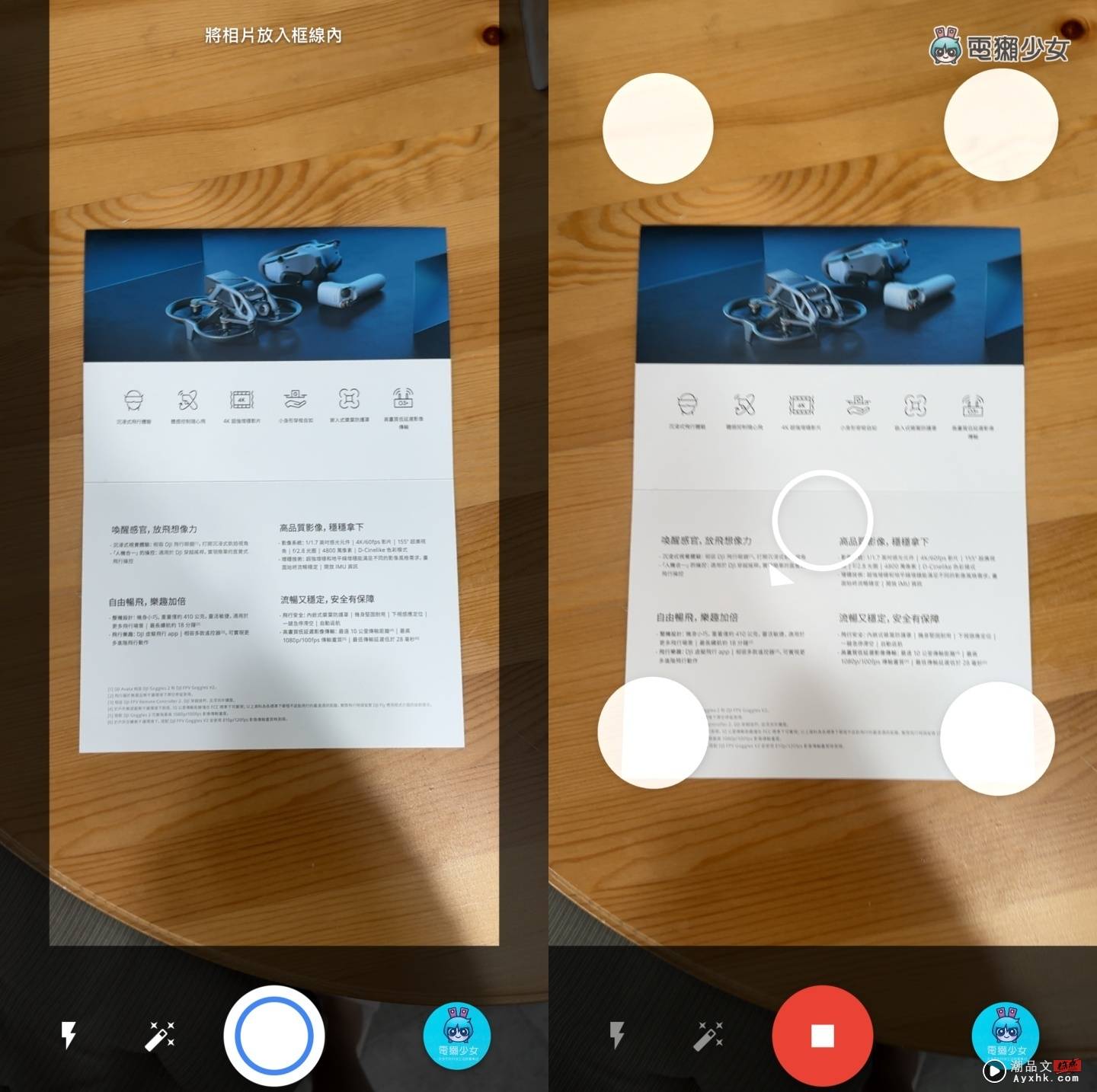
当然iPhone 备忘录以及 Google 云端硬碟中内建的扫描功能也非常好用,但就卡在无法跨系统,例如 iOS 版本的Google 云端硬碟就没有扫描功能,以上三款应用程式提供给有需要的人当个参考,獭友们也可以依照自己的扫描需求来试试
下载位置
vFlat Scan
Android
iOS
Microsoft Lens
Android
iOS
PhotoScan
Android
iOS
#生产力工具
▼
免责声明 本站部分内容《图·文》来源于国际互联网,仅供参考,不代表本站立场!
本站尊重知识产权,版权归原创所有,本站资讯除非注明原创,否则均为转载或出自网络整理,如发现内容涉及言论、版权问题时,烦请与我们联系,微信号:863274087,我们会及时做删除处理。
